Artikel ini berisi panduan untuk mengunggah berkas ke website WordPress menggunakan FTP dengan aplikasi FileZilla.
Ada banyak cara untuk mengunggah berkas ke sebuah website. Salah satunya menggunakan koneksi FTP. Dalam artikel ini saya akan menunjukkan caranya, langkah demi langkah.
FTP singkatan dari File Transfer Protocol, merupakan salah satu jenis koneksi untuk memindahkan berkas antara komputer dengan server, atau antar sesama server.
Pengguna WordPress sering menggunakan FTP untuk proses instalasi dan mengunggah berkas berukuran besar.
Mengapa menggunakan FTP?
Untuk suatu alasan tertentu, sistem hosting biasanya membatasi ukuran berkas yang bisa diunggah lewat admin area WordPress. Sementara itu dengan koneksi FTP relatif tidak ada pembatasan ukuran berkas. Pertukaran data sebesar apapun memungkinkan, selama server-nya mampu menangani.
Selain itu, koneksi FTP juga bisa digunakan untuk keperluan troubleshooting. Misalnya, ketika website mengalami error dan pengelola tidak bisa mengakses admin area. Koneksi FTP menjadi salah satu jalan untuk memperbaiki website.
FileZilla merupakan salah satu aplikasi FTP paling populer. Terdapat dua jenis aplikasi FileZilla, yaitu untuk server dan untuk klien. Tutorial ini akan membahas cara menggunakan aplikasi FileZilla untuk klien, atau FileZilla Client.
FileZilla merupakan aplikasi open source yang didistribusikan secara gratis. Aplikasi ini mendukung sistem operasi Windows, Mac OS, dan Linux.
Untuk menggunakan aplikasi FileZilla Client, kamu harus memasang aplikasi tersebut di komputer yang akan kamu gunakan. Berkas aplikasi FileZilla bisa kamu unduh di website resminya.
Ada beberapa versi FileZilla yang dibuat untuk beragam platform sistem operasi. Kenali sistem operasi di komputer kamu, lalu pilih berkas FileZilla Client yang sesuai.
Sebagai patokan untuk pengguna Windows, bila komputer kamu terbilang baru pilih versi 64bit x86. Namun bila kamu menggunakan komputer jadul biasanya akan lebih cocok dengan versi 32bit x86, walaupun tidak selalu seperti itu.
Untuk memastikan versi Windows yang kamu gunakan silahkan baca cara mengecek versi Windows.
Setelah berhasil mengunduh berkas aplikasinya, instal di komputer kamu.
Sebelum menjalankan FileZilla, kamu harus mengetahui informasi login FTP website kamu. Informasi yang dimaksud antara lain:
Informasi login FTP bersifat unik untuk setiap website. Penyedia hosting biasanya mengirimkan informasi login FTP via email saat kamu membeli hosting. Informasi tersebut biasanya dikirim bersamaan dengan informasi IP Adress dan Name Server (NS).
Bagaimana bila tidak ada?
Jangan panik, coba masuk ke control panel hosting kamu. Untuk hosting yang menggunakan cPanel tampilannya akan tampak seperti gambar di bawah ini.

Klik ‘FTP Accounts‘, kamu akan dibawa ke halaman seperti ini.

Kemudian pilih ‘Configure FTP Client‘, informasi login FTP ditampilkan.
Informasi yang ditampilkan pada halaman di atas tidak menyertakan FTP password. Kalau kamu lupa atau tidak mengetahuinya, gunakan fasilitas ‘Change Password‘.
Bagaimana bila kamu tidak menemukan informasi login FTP untuk website yang dimaksud?
Kamu bisa membuat FTP account dari control panel.
Caranya, klik ‘Add FTP Account‘.
Akan muncul jendela seperti gambar di bawah. Kemudian isi kolom-kolom yang tersedia.
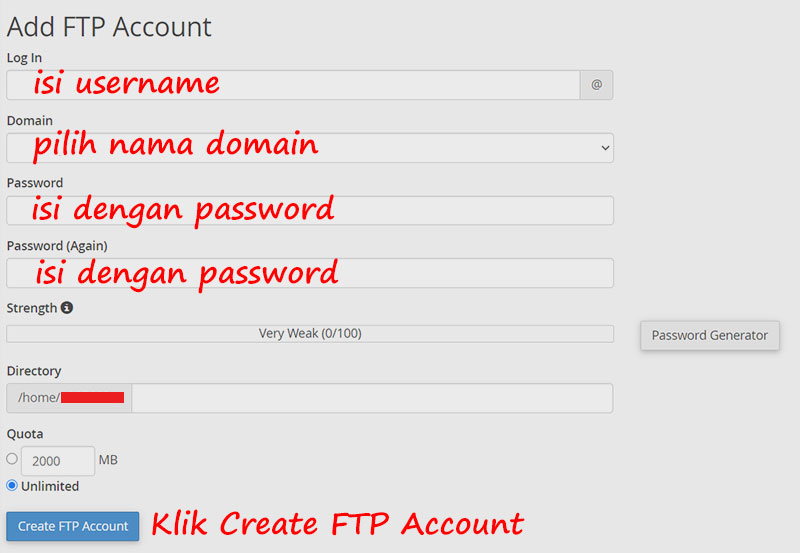
Lalu, klik ‘Create FTP Account‘.
Bila berhasil akan muncul FTP account untuk website yang kamu isikan pada kolom di atas. Untuk melihat informasi login FTP-nya, lakukan seperti langkah yang telah saya jelaskan sebelumnya.
Jangan lupa, catat password-nya untuk digunakan nanti.
Bagaimana bila kamu tidak menemukan fitur ‘FTP Accounts‘ pada control panel?
Campakkan saja hostingnya, beli hosting baru he..he.. 🙂
Jangan murung dulu, memang tidak semua hosting menyediakan akses pada FTP Accounts. Bila itu terjadi, hubungi penyedia hosting dan minta informasi login FTP website kamu. Jangan sungkan ya!
Langkah selanjutnya menghubungkan FileZilla yang ada di komputer kamu dengan FTP server yang ada di hosting.
Caranya, buka aplikasi FileZilla lalu buka File > Site Manager.
Akan keluar jendela pop-up seperti ini.

Tambahkan ‘New Site‘ beri nama sesuai selera kamu. Isikan informasi login FTP pada kolom yang tersedia.
Lalu tekan tombol ‘Connect‘.
Bila berhasil terkoneksi kamu akan melihat tampilan seperti gambar dibawah ini.
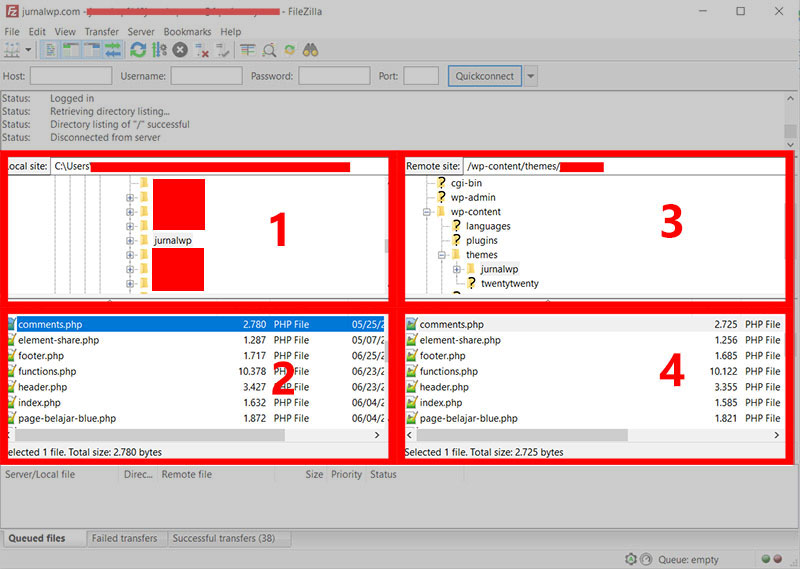
Kotak 1, menunjukkan folder-folder yang ada pada komputer kamu.
Kotak 2, memperlihatkan isi folder yang kamu pilih pada kotak 1.
Kotak 3, menunjukkan folder-folder yang ada di server hosting.
Kotak 4, memperlihatkan isi folder yang kamu pilih pada kotak 3.
Sekarang komputer kamu telah terhubung dengan server hosting menggunakan koneksi FTP.
Langkah selanjutnya memindahkan berkas dari komputer kamu ke server atau sebaliknya.
Caranya arahkan kursor pada berkas yang akan diunggah. Klik kanan mouse kamu, akan muncul kotak dialog seperti gambar di bawah. Pilih ‘Upload‘.
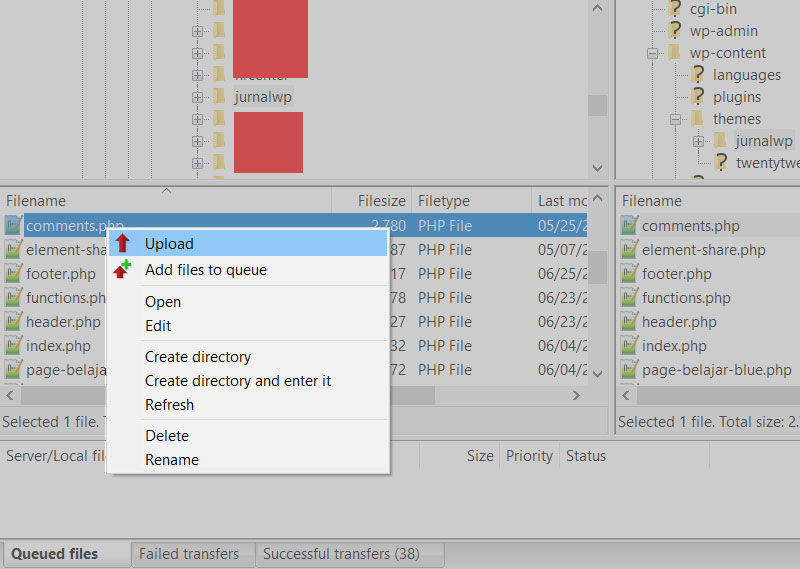
Setelah mengklik upload, kemungkinan akan muncul pop-up yang menawarkan beberapa opsi. Centang saja opsi Overwrite, lalu tekan ‘OK‘.
Berkas pada kotak 2 akan berpindah ke kotak 4.
Karena sebelumnya telah mencentang overwrite, maka berkas lama di kotak 4 akan terhapus dan tergantikan oleh berkas dari kotak 2.
Langkah yang sama bisa kamu lakukan untuk mengunduh berkas dari server ke komputer kamu.
FileZilla tidak hanya bisa memindahkan berkas, tapi bisa juga memindahkan folder dengan cara yang sama. Perlu dicatat, ketika kamu memindahkan folder secara otomatis akan memindahkan semua berkas yang ada didalamnya.
Selain urusan pindah memindahkan data, aplikasi FileZilla juga bisa digunakan untuk menyunting file permission.